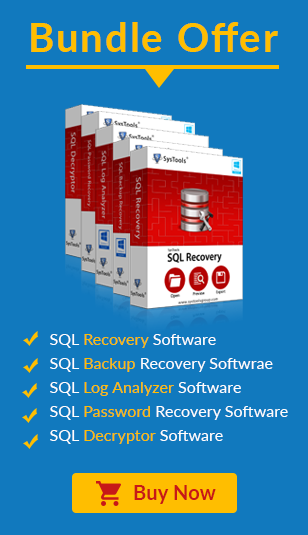Create And Restore Database Backup In SQL Server
- Steps to take database backup in SQL Server
- Steps to restore database backup in SQL Server
If you want to know how backup and restore procedure is carried out in SQL Server Management Studio then you need to follow given below steps.
Create SQL Server Database Backup Using SSMS.
- At very first open SQL Server Management Studio
Go to Start button -> All Programs –> MS SQL Server -> SQL Server Management Studio.
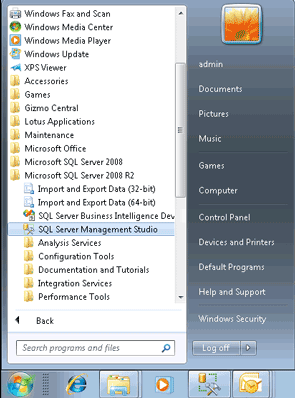
- In next window user will see a pop-window (as given below) where you need to fill some credentials to connect to the SQL Server.
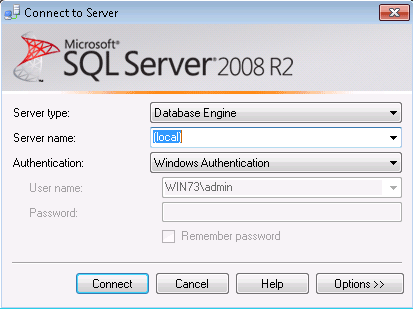
- After clicking on Connect button you will see the databases, explore it by clicking on plus button. Click on the required database to take backup as given below picture showing master123 database.
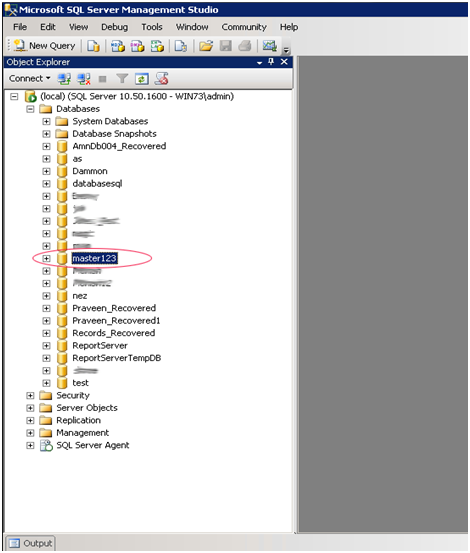
- In next step select Tasks and then Back up option as depicted below.
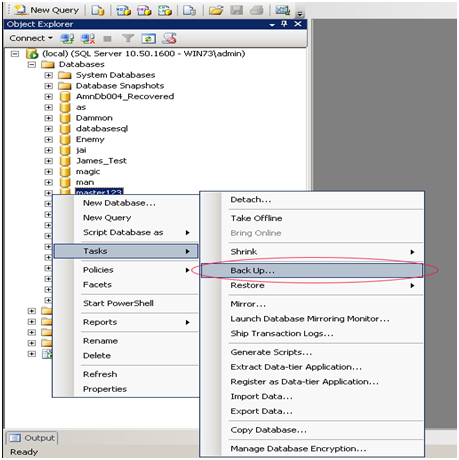
- In next window select Backup type – Full and then select Destination path for the file to be saved. Then click Ok button.
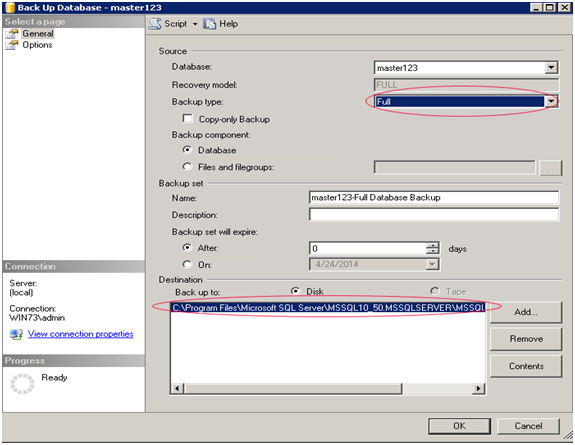
- At the same time in above STEP select Backup type – Transaction Log and Destination path for the file to be saved, then click Ok.
"Transaction log backup is strictly required so that database will be restored".
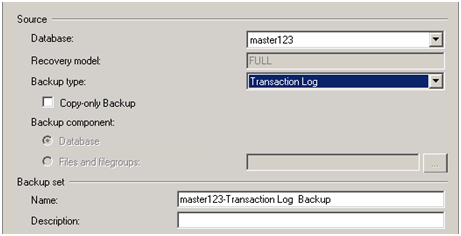
- After that Backup Execution process status will be shown on the left bottom corner.
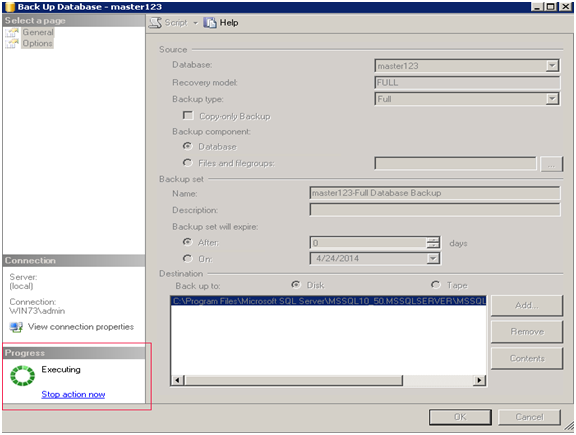
- At last Window will show successful completion message as below. Then click Ok.
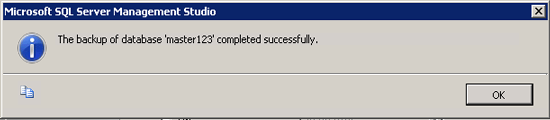
- Follow the Address bar path like C:\MSSQL10_50.MSSQLSERVER\MSSQL\Backup to view backup file.
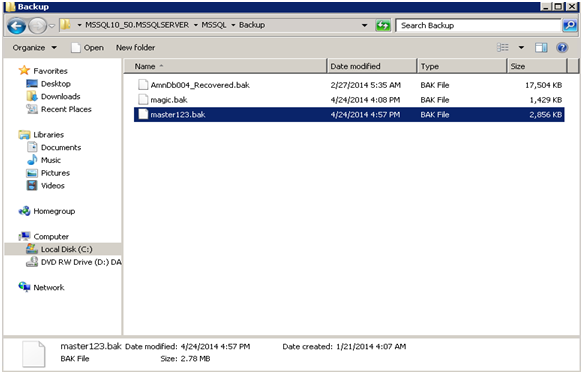
Restore SQL Server Database From Backup File
- Follow Starting 3 steps of the Backup procedure as above explained.
- To restore selected database from .bak file, right click on the database -> Tasks -> Restore and then Database.
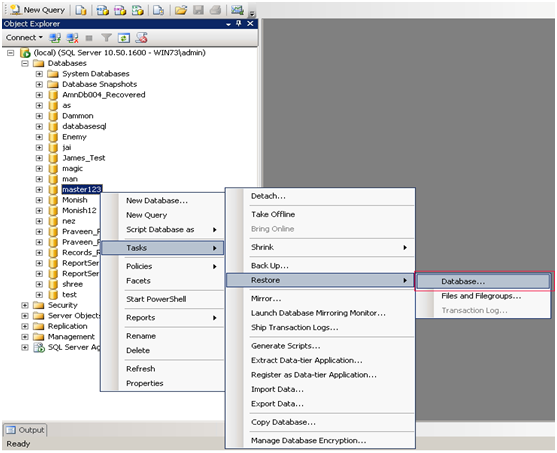
- Next Window will show full backup database and transaction log backup file, select both file and click on Ok button.
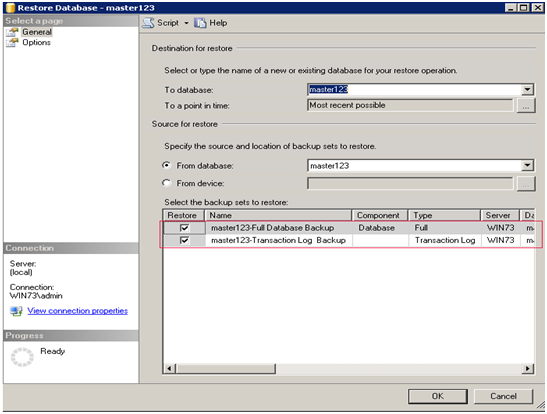
- After clicking on Ok button, in left botton corner Execution Process will be shown.
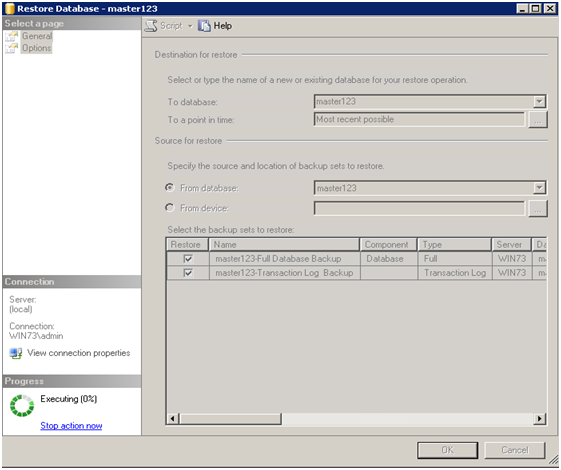
- After execution process completion a successful restore database message will come up on the screen. Then click Ok.

By following above manual steps user will be able to take SQL Server database backup and restore SQL Server database from BAK file. But while restoring database there might be possibilities that user can get error messages. Then in such situation users can go with SQL backup recovery tool. It will restore damaged database backup very safely without having any interruptions. Download demo version of the tool free of cost which will show the preview of restored database.